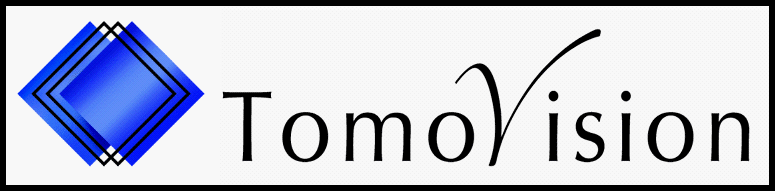The "TAG" files
|
The segmentations you compute in sliceOmatic are saved as "TAG" files. These files contain
the TAG values for each pixels of the images. The TAG files are saved by default in the
same directory as the GLI (Grey Level Images) files. They will use the same name as the GLI
but append a specific extension to that name. The extension will be ".tag" for sliceOmatic file format or ".seg" for DICOM "SEG" format or ".nii" for NIfTI format. |

|
Saving the "TAG" files
|
If you modified the segmentation of an image, SliceOmatic will not let you exit the
program without asking you if you want to save these modification. You can save the TAG then, or at any time using the "File\Save TAG Files" menu. Note: that the "Save TAG Files" menu option is only available if: a) You have a valid sliceOmatic license. b) There are some unsaved segmentation changes. You can also have sliceOmatic save any modified segmentation each "n" minutes. This is done through the "File/Config" interface, under the "TAG" tab. |
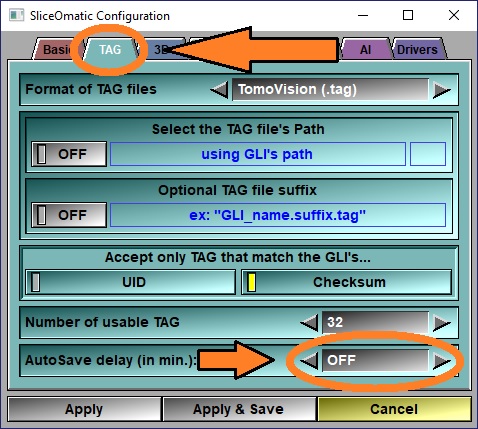
|
The "TAG" file format
|
By default, the files are saved in ".tag" format. A format specific to TomoVision
and described in the Appendix D of the
user's manual. However, you have the option of using either DICOM ".seg" or NIfTI ".nii" formats instead for the TAG files. This is also done through the "File/Config" interface, under the "TAG" tab. |
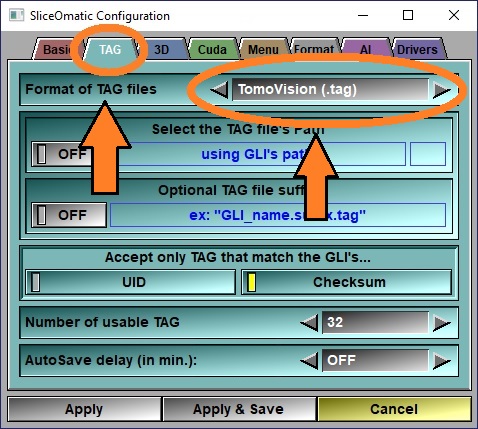
|
Saving the "TAG" files
|
If you are using one of the "Multi TAG" tools and select a TAG other than "A",
then the associated TAG files can only be saved in TomoVision format and the extension used
will be ".tbg" (for "B"), ".tcg" (for "C") or ".tdg" (for "D"). |
Reading the "TAG" files
|
Each time you open a GLI file (for example a DICOM file), the program will look
for an associated TAG file. If it does find one, it will open it along with the
GLI file. You do not need to specify the TAG files, the program will open them
for you. In fact, if you try to open the TAG files along with the GLI (for
example by dropping a directory containing both GLI and TAG on sliceO), you will
get a warning message. |
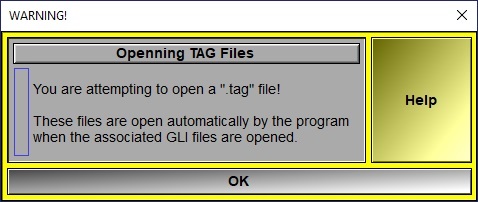
|
|
That being said, there are occasions where you want to open TAG files that may not be the ones having the same name as the GLI. To do this, open the GLI first and then drag&drop the TAG files on sliceOmatic. The program will try to match these TAGs with the already opened GLI. |
Reading user "TAG" files
|
What if you used your own program to create some segmentations and want to
see them in sliceO? You can do this with the "Read User TAG" mode. This mode enable you to import the TAG data from an external file. Please consult the user's manual for more information. Note: The "Read User TAG Mode" module is not installed in sliceOmatic by default. If you want it, you need to select it from the different options when installing the software. |
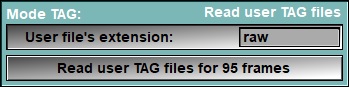
|