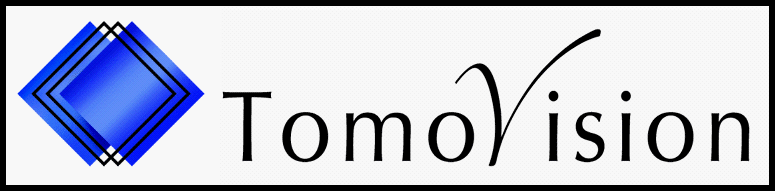The sliceOmatic licenses
SliceOmatic use different licenses. Some of these will already be "burned"
in the TomoVision's dongle when you receive it. The others come from
"license files" (".tlc" for TomoVision License) sent to you by email.
To add or remove licenses from the dongle, simply save the ".tlc" file, from the email we sent you, to your computer, open sliceOmatic, and drag&drop the license file on sliceO.
The licenses used by sliceOmatic are:
The temporary license: Also called the "Demo" license. This license is valid for a fixed time. While it is active, the program is unlocked and you can use any revision of the program. Please note that the timer for this license is the internal clock of the dongle and not the computer's clock. While the demo license is active, you will also need "tokens" to save any segmentation (".tag" or ".seg") files.
The permanent license: This is the main license for the program and, as the name imply, it does not expire. It will unlock any version of the program that are anterior to the update license expiration date. In other words, if you do not change versions after the update expiration, you can use the software for as long as you want!
The update license: The program came with a 1 year update license. After that, to keep being able to get the latest up-to-date version of the program, you need to renew this license each year. If you skip a few years, you will need to buy the missing years to get back up-to-date.
The module licenses: Some modules (such as ABACS) can have their own licenses.
The token licenses: When using the "Demo" license, you will need tokens to save the segmentation (".tag" or ".seg") files. The "Token" license come with a fixed number of tokens. Each time you save a file, the program will consume one of these.
The geometry licenses: If you have an "Ultrasound" module license (also called "Baby SliceO"), you need to have "Geometry" tokens to same the 3D geometries (STL or others). Each time you save a geometry for a new study, the program will consume a geometry token.
To add or remove licenses from the dongle, simply save the ".tlc" file, from the email we sent you, to your computer, open sliceOmatic, and drag&drop the license file on sliceO.
The licenses used by sliceOmatic are:
The temporary license: Also called the "Demo" license. This license is valid for a fixed time. While it is active, the program is unlocked and you can use any revision of the program. Please note that the timer for this license is the internal clock of the dongle and not the computer's clock. While the demo license is active, you will also need "tokens" to save any segmentation (".tag" or ".seg") files.
The permanent license: This is the main license for the program and, as the name imply, it does not expire. It will unlock any version of the program that are anterior to the update license expiration date. In other words, if you do not change versions after the update expiration, you can use the software for as long as you want!
The update license: The program came with a 1 year update license. After that, to keep being able to get the latest up-to-date version of the program, you need to renew this license each year. If you skip a few years, you will need to buy the missing years to get back up-to-date.
The module licenses: Some modules (such as ABACS) can have their own licenses.
The token licenses: When using the "Demo" license, you will need tokens to save the segmentation (".tag" or ".seg") files. The "Token" license come with a fixed number of tokens. Each time you save a file, the program will consume one of these.
The geometry licenses: If you have an "Ultrasound" module license (also called "Baby SliceO"), you need to have "Geometry" tokens to same the 3D geometries (STL or others). Each time you save a geometry for a new study, the program will consume a geometry token.
The TomoVision dongle
 TomoVision's licenses are stored in a USB key, also called a "dongle".
The model of the dongle used by TomoVision is the Sentinel HASP*
TomoVision's licenses are stored in a USB key, also called a "dongle".
The model of the dongle used by TomoVision is the Sentinel HASP*
Usually, if the application can not find its licenses, it is due to a communication problem between the application and the dongle.
The license status
What has the program to say about its license?
|
First, let's check the status of the license.
For this, you can either scroll the text window up to the very top,
or (for sliceO 6.0) open the "License" option in the "File" menu. If everything work right and you have a permanent license, the program will report something like this: |

|
|
Or, if you only have a temporary license, something like: |
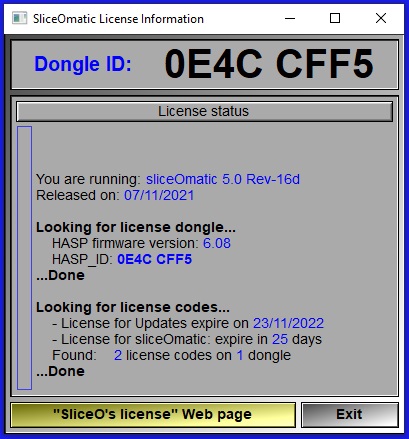
|
Expired temporary license
|
However, if you have a temporary license that has expired you will get: |
| first this message: |
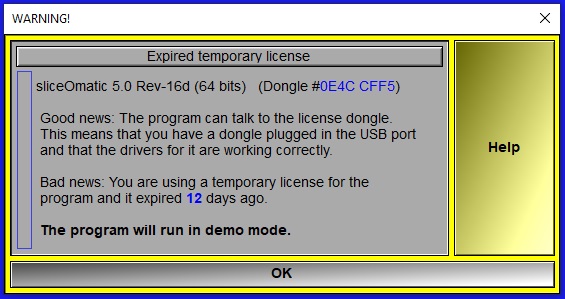 |
|
Then this message: |
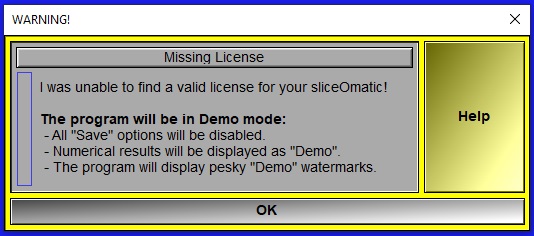 |
|
And the text window will report: |
 |
|
As the first message told you, this mean that the license dongle is working properly, but you only have a temporary license and it expired. This is either because we did not receive your payment yet or, maybe, we sent you a new license but it has not been "burned" in the dongle. Contact us and we will check for you. Note: You "burn" a license in the dongle simply by dragging the license file we emailed you on the program. |
Expired update license
|
You can use sliceOmatic even if your update license expired. But you can only use it with older revisions of the software. You can not use a revision that is posterior to the update license expiration date. If you do, the program will be in demo mode and you will get: |
| first this message: |
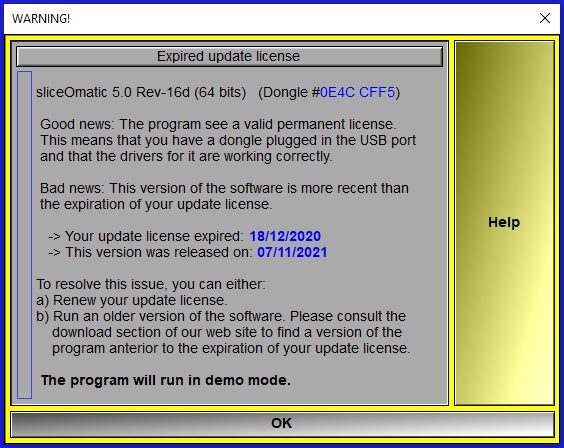 |
|
Followed by this message: |
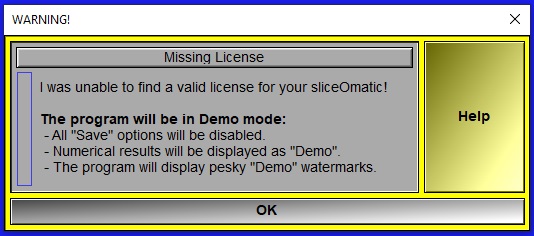 |
|
And the text window will report: |
 |
|
As the first message told you, this mean that the license dongle is working properly, but you are trying to use a revision of the software that is newer than the update expiration date. This is solved by either reverting to an older version of the software (most old versions can be found here), or renewing your update license. You may need more than one year of updates if your license expired more than a year ago. You can find more info here. |
Problem communicating with the dongle
| If you get the message: |
 |
|
Followed by the usual "missing license" message: |
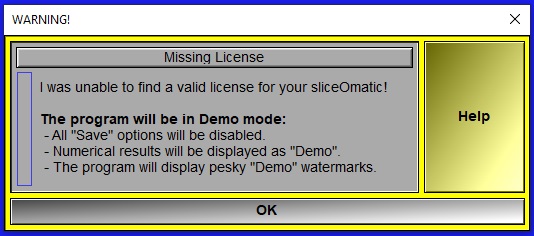 |
|
And the text window report: |
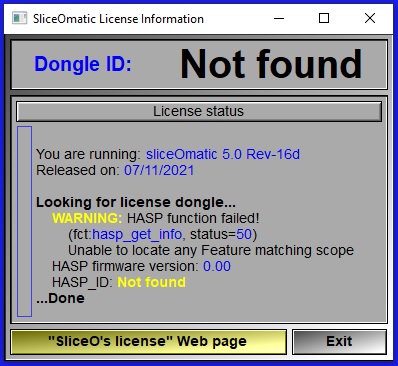 |
|
Then this mean that the program does not see the license dongle. If you do have the dongle plugged-in then you need to follow the next steps. |
Step-by-step check-list:
Is the HASP key working?
When properly plugged and working, a red LED will light up in the HASP USB key.
If this LED doesn't light up, either the dongle is not properly plugged, the drivers are not installed or (rarely) either the USB port or the dongle are defective.
Are the drivers properly installed?
O.K. first at this step, we will try to install the latest version of the HASP drivers:
Did the installation of the drivers report a problem?
If you get errors when installing the drivers, you may need to clean-up previous installation and re-install the drivers by hand using the "Command Line Run-time installer".
Are the HASP drivers installed and working?
* The Sentinel HASP dongle was first manufactured
by Aladdin Knowledge Systems Ltd. Aladdin has since been acquired by Safenet (2009),
itself acquired by Gemalto (2014) that was later acquired by Thales Group (2019).When properly plugged and working, a red LED will light up in the HASP USB key.
If this LED doesn't light up, either the dongle is not properly plugged, the drivers are not installed or (rarely) either the USB port or the dongle are defective.
Are the drivers properly installed?
O.K. first at this step, we will try to install the latest version of the HASP drivers:
- Disable any third-Party Anti-virus or Anti-malware or Anti-spyware for temporary basis.
- Make sure you have Administrative rights on your computer.
- Download latest "Sentinel HASP/LDK Windows GUI Installer" from here
-
Unzip the downloaded folder and run the "HASPUserSetup.exe".
Once the drivers are installed, you may need to reboot the computer.
Did the installation of the drivers report a problem?
If you get errors when installing the drivers, you may need to clean-up previous installation and re-install the drivers by hand using the "Command Line Run-time installer".
- Disable any third-Party Anti-virus or Anti-malware or Anti-spyware for temporary basis.
- Make sure you have Administrative rights on your computer.
- Download latest "Sentinel HASP/LDK Windows Command Line Run-time Installer" from here
- Unzip the downloaded folder and copy the location (path) of the "haspdinst.exe" file.
- Open Command prompt by right click and running as an administrator, then browse to the folder where "haspdinst.exe" is located.
- Execute the command (Excluding the double quotes) "haspdinst.exe -fr -purge" and wait for it to successfully complete.
- Now Execute another command (Excluding the double quotes) "haspdinst.exe -i" to install the latest version of Sentinel Drivers.
Are the HASP drivers installed and working?
|
The best way to see if your computer can access the license dongle is to open
this link
This will open the "Sentinel Admin Control Center" on your computer and if everything is O.K. you should see your dongle. Note: if you see your dongle and under "Action" you have the message "Sentinel Key Version Not Supported" in red, that's O.K.! The firmware for the dongle may be old, but it is still working. |

|
|
In case you are unable to open the above link then most likely Sentinel Runtime Environment might not be installed on the computer or "Sentinel LDK License Manager" service might not be running. So please check for the service first and if you don't find this service then you need to re-install the drivers! If you want, you can also check the device manager. The Sentinel HL key will be visible under Universal Serial Bus Controller with name as Sentinel HL when Key is properly attached. |
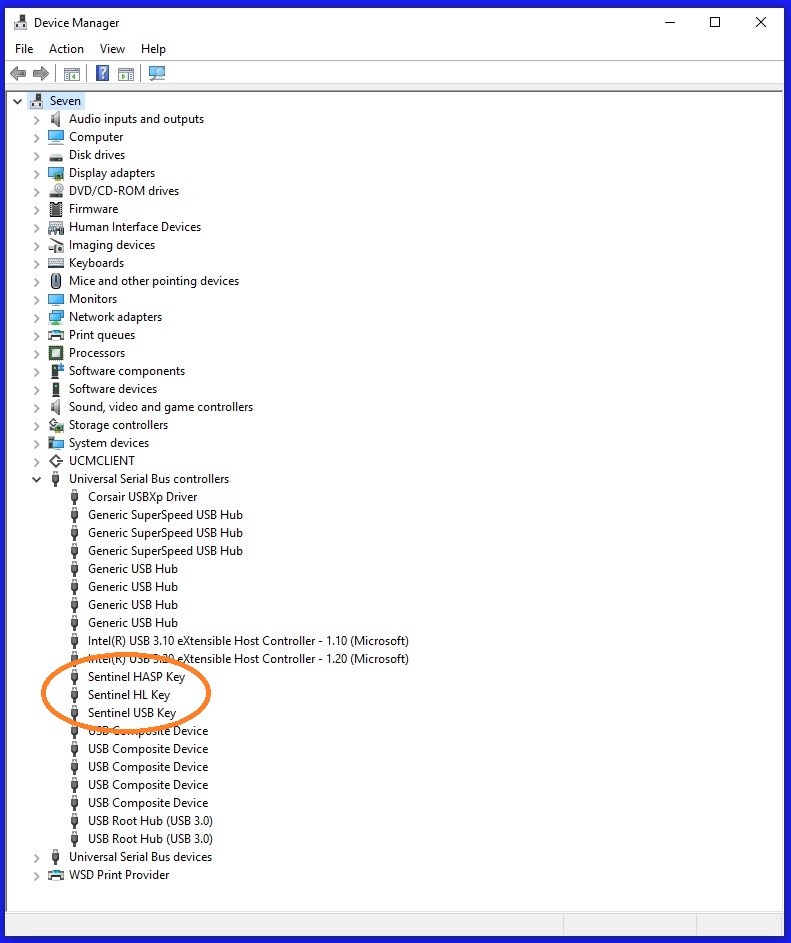
|
|
If you still have problems with this, please contact TomoVision for more assistance. |