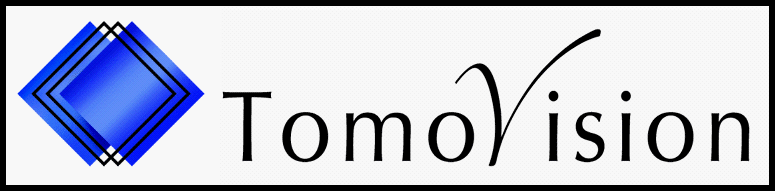Evaluation
What platforms (operating systems) does your software run on?
+
All our software run on PC running Windows, including Windows XP, Vista, 7 and 8 (but not RT).
The software would probably run on Linux or Unix system if they have a Windows binary emulator installed but we have not tested them for compatibility.
Note: On Vista, 7 and 8 you will need to run readOmatic as "Administrator" to access the SCSI devices.
The software would probably run on Linux or Unix system if they have a Windows binary emulator installed but we have not tested them for compatibility.
Note: On Vista, 7 and 8 you will need to run readOmatic as "Administrator" to access the SCSI devices.
What are the system requirements?
+
Operating System: Windows (XP, Vista, 7 and 8 (but not RT))
USB port: we need one to plug the dongle that contains the license. For readOmatic you need a SCSI card and a SCSI media drive.
Note: readOmatic does not work with SCSI to USB adapters.
USB port: we need one to plug the dongle that contains the license. For readOmatic you need a SCSI card and a SCSI media drive.
Note: readOmatic does not work with SCSI to USB adapters.
Can I have a temporary license to evaluate your software?
+
You do not need any license to evaluate the software!
Just download the software from our web site. Without licenses, the software has some limitations: it will add a watermark to the image, remove the patient name and ID and Study number; but that should not prevent you from testing the functionality with your system.
Also, The "Push to DICOM Server" and "store in DICOM Format" options will not be available and it will let your read only 5 images from a media per session. These will be named "readOmatic_DEMO_1" to "readOmatic_DEMO_5" in the "C:\temp" directory.
If you encounter medias or images that we can not read or convert, please contact us, we may be able to add the support of your images to our product.
Just download the software from our web site. Without licenses, the software has some limitations: it will add a watermark to the image, remove the patient name and ID and Study number; but that should not prevent you from testing the functionality with your system.
Also, The "Push to DICOM Server" and "store in DICOM Format" options will not be available and it will let your read only 5 images from a media per session. These will be named "readOmatic_DEMO_1" to "readOmatic_DEMO_5" in the "C:\temp" directory.
If you encounter medias or images that we can not read or convert, please contact us, we may be able to add the support of your images to our product.
What are the prices and do you have an educational discount available?
+
You can find the pricing of DICOMatic and its modules and the information on how to order a license,
on this "how to buy a license"page.
There is a no educational discount for DICOMatic or any of its modules.
There is a no educational discount for DICOMatic or any of its modules.
We wish to purchase a license. What is the procedure for ordering/paying?
+
You can find the procedure to purchase a license on this "how to buy a license" page.
In this page, you will also have access to our automatic quote generator and order forms.
In this page, you will also have access to our automatic quote generator and order forms.
Installation
The application does not see my licenses
+
Most problems with the licenses can be solved by following the instructions in the
License troubleshooting page.
Do I have to uninstall the previous version when I upgrade the software?
+
No you don't. Just install the new version on top of the old one.
However with the new installation, some of the tables may have changed. Since you may have a copy of these files in your user directory (C:\Documents and Settings\your name here\Application Data\TomoVision), your copy may be out of date. If it is, the program will let you know. If which case you can either delete your copy to force the program to use the new one from the installation directory, or add the latest modifications to your copy of the files.
Also, if your upgrade license has expired, the new version of the software will not be recognized by the licenses.
If this is the case, you may want to renew your update contract.
However with the new installation, some of the tables may have changed. Since you may have a copy of these files in your user directory (C:\Documents and Settings\your name here\Application Data\TomoVision), your copy may be out of date. If it is, the program will let you know. If which case you can either delete your copy to force the program to use the new one from the installation directory, or add the latest modifications to your copy of the files.
Also, if your upgrade license has expired, the new version of the software will not be recognized by the licenses.
If this is the case, you may want to renew your update contract.
Can I transfer my licenses to another computer?
+
Yes you can, the license is in your dongle. Just install the program on the new machine and move your dongle to that system.
Usage - Conversion Module (DICOMatic)
I get a "Unknown Format" message when I drop my images on DICOMatic
+
There are so many different image format out there, it is to be expected that DICOMatic can not recognize them all!
It could be that your images are in a completely new (to us) format, or maybe it is just a slight variation of a known format.
The best thing to do is to email us a sample of these images. If it is just a variation of a known format, it should be fairly simple for us to modify the program so that it can recognize your images. If it is a format we do not know, then things become more tricky... We may still be able to add this format to our converter, but we will need some help from you! We will need sample images, along with all the information you have on the images and their origin ( what scanner produce them, how was it saved...). Of course, if you have the format description it would be a big help.
We do not charge anything for this, but we do expect that, if we manage to add this format to our program, you will buy a license (if you did not already have one).
Since the images usually contain patient information, you will want to sign and fax us a copy of our confidentiality agreement. We will counter sign it and fax it back to you.
Or, if the image data in your file is not compressed, you can create a new header with our Raw_Header tool see box) and drop that header in DICOMatic to convert the file.
The best thing to do is to email us a sample of these images. If it is just a variation of a known format, it should be fairly simple for us to modify the program so that it can recognize your images. If it is a format we do not know, then things become more tricky... We may still be able to add this format to our converter, but we will need some help from you! We will need sample images, along with all the information you have on the images and their origin ( what scanner produce them, how was it saved...). Of course, if you have the format description it would be a big help.
We do not charge anything for this, but we do expect that, if we manage to add this format to our program, you will buy a license (if you did not already have one).
Since the images usually contain patient information, you will want to sign and fax us a copy of our confidentiality agreement. We will counter sign it and fax it back to you.
Or, if the image data in your file is not compressed, you can create a new header with our Raw_Header tool see box) and drop that header in DICOMatic to convert the file.
I get a message stating "... Please contact TomoVision for more assistance" when I drop my images on DICOMatic.
+
Your image contains a variation of a known format. We knew (or suspected) that an image such as yours existed,
but we never encountered one before. If you could send us your image, we will modify our converter to correctly
handle this special case.
Since the images usually contain patient information, you will want to sign and fax us a copy of our confidentiality agreement. We will counter sign it and fax it back to you.
Since the images usually contain patient information, you will want to sign and fax us a copy of our confidentiality agreement. We will counter sign it and fax it back to you.
Can I make changes to the rules files that will be seen by all the DICOMatic users?
+
If you use the "configuration" interface to edit the "Conversion Rules" file, you will edit the file in your own user's
directory (C:\Documents and Settings\your username here\Application Data\TomoVision). To make these changes visible
to all the other users on the system, you either have to replace their copy of the file, or replace the default copy
in the installation directory (by default: C:\Program Files\TomoVision) with your own. Make sure to increase the
revision number when you edit the file. This will ensure that any other users already having his own copy of the
file will be warned that their copy is not up-to-date.
How can I push the converted images to my PACS?
+
The conversion module will not push the images to the PACS. However, you can use the DICOM_Watch module to do this
for you. Instead of dropping your images on DICOMatic, start DICOM_Watch and drop your images in the "watched"
directory. DICOM_Watch will grab the images, send them to the conversion module and push the converted images to the PACS.
How can I place the converted images in a different directory?
+
This is done either by using the "-d dir_name" command line arguments when calling the application, or by removing the comments and editing the "FILE_PATH" argument in the following lines of the Conversions Rules file:
; ----------------------------------------------------------------
; Use this rule to send the converted images to a specific directory
; ----------------------------------------------------------------
; if ( 1 )
; {
; FILE_PATH = "c:\target directory\"
; AUDIT " file will be written to:" FILE_PATH " " FILE_NAME
; REPORT " file will be written to:" FILE_PATH " " FILE_NAME
; }
Can I use the converter from a batch ?
+
Yes you can. You will want to get the latest list of command line arguments from the readme file.
Can I call the converter from another application ?
+
Yes you can. This is exactly how readOmatic and DICOM_Watch convert the images. Here is a piece of "C" code that can be used to call DICOMatic from your application:
#include// for spawn() #define DICOM_CONVERTER "DICOMatic" ... // --- Convert the TIFF image to DICOM --- int ret = spawnl( P_WAIT, "My_Program", DICOM_CONVERTER, "-a", in_file, "-b", out_file, NULL ) ; switch( ret ) { case 0 : // --- it worked return( 1 ) ; case 1 : // --- Unknown image format return( 0 ) ; case 3 : // --- Unable to open input file return( 0 ) ; case 4 : // --- Unable to open output file return( 0 ) ; case 5 : // --- Bad header in input file return( 0 ) ; case 6 : // --- Bad image in input file return( 0 ) ; case 8 : // --- To many images in input file return( 0 ) ; case -1 : // --- Unable to start DICOMatic program return( 0 ) ; case -2 : // --- Unknown arguments return( 0 ) ; default : // --- License problems return( 1 ) ; } ...
Can I use DICOMatic to anonymise my images?
+
You can. There is already a table in the DICOM Tables directory prepared for this: "DICOM_Attributes_Anonymous.txt".
The only thing you have to do is edit the module table of the modality you want to anonymize to add the line "Anonymous ;"
at the end of the table.
Ex: to anonymize all CT images dropped in DICOMatic, edit the table "DICOM_Module_CT_Image.txt" to add the following lines at the end:
Ex: to anonymize all CT images dropped in DICOMatic, edit the table "DICOM_Module_CT_Image.txt" to add the following lines at the end:
; --- Anonymize the images --- Anonymous ;
Can I use DICOMatic to convert TIFF or JPEG images to DICOM ?
+
Yes you can. However, TIFF and JPEG images do not have any of the patient information needed to make a valid DICOM image.
They also do not have information on the slice position they have only 8 bits of grey levels per pixels). For this reason,
if the TIFF or JPEG images are derived from scanner images, try to use the original images instead.
Since so much information is missing, when converting TIFF and JPEG, DICOMatic will create the image using the "Secondary Capture" (SC) DICOM modality. In this modality, the slice position and the other pixel metrics are not required. But you still need the patient information.
To add these missing information to the created files, you have 2 choices:
- You can place the program in "Interactive Mode" and add the missing values by hand.
Or, if you have access to the missing values in a database,
- you can write a small program that will interface with DICOMatic to add the missing values. Please see the next question.
Since so much information is missing, when converting TIFF and JPEG, DICOMatic will create the image using the "Secondary Capture" (SC) DICOM modality. In this modality, the slice position and the other pixel metrics are not required. But you still need the patient information.
To add these missing information to the created files, you have 2 choices:
- You can place the program in "Interactive Mode" and add the missing values by hand.
Or, if you have access to the missing values in a database,
- you can write a small program that will interface with DICOMatic to add the missing values. Please see the next question.
How can I merge external information with the DICOM files?
+
The best way to do this is through the DICOM Tables. DICOMatic provide a mechanism to add default or override
values to any of the tags in the DICOM tables. (the syntax for this can be found in the manual and in the file
"DICOM_Attributes_Syntax.txt" in the DICOM Tables directory.) What is more, DICOMatic also has a mechanism to
input an external table that will overwrite the existing table values. This is the "override" table. You can
use the [-o override_file] command line arguments to read an override table.
For example, if we want to convert the file "image.dat" and override its study ID, patient's name and patient's ID. we first create the folowing file:
If you only have a few information to change, it can also be done through the rules file. Again, DICOMatic provide a way of inputting variables to the rules files. The command line arguments "-0 string_0" to "-9 string_9" can be used to place the values "string_0" to "string_9" in the user variables "USER_0" to "USER_9". These variables can then be used in the rules file.
For example, adding the following rules:
For example, if we want to convert the file "image.dat" and override its study ID, patient's name and patient's ID. we first create the folowing file:
file "override.txt" = (0010,0010) "Toto Gingras" ; Patient Name = (0010,0020) "12345" ; Patient ID = (0020,0010) "54321" ; Study IDand call DICOMatic with the following command:
DICOMatic -a "c:\image.dat" -o "c:\override.txt"The resulting file will be image.dcm in the c: directory.
If you only have a few information to change, it can also be done through the rules file. Again, DICOMatic provide a way of inputting variables to the rules files. The command line arguments "-0 string_0" to "-9 string_9" can be used to place the values "string_0" to "string_9" in the user variables "USER_0" to "USER_9". These variables can then be used in the rules file.
For example, adding the following rules:
PATIENT_NAME = USER_0 PATIENT_ID = USER_1 STUDY_ID = USER_2and calling DICOMatic with the following command:
DICOMatic -a "c:\image.dat" -0 "Toto Gingras" -1 "12345" -2 "54321"will have the same results as the previous example.
How are the UID (Unique IDentifiers) created in DICOMatic ?
+
The UID are used to identify some informations in the DICOM files, such as the patient, the study or the image.
Each of these informations must be uniquely identified by their UID. In oder word, 2 different entities of a
information can not have the same UID. However, if the information is converted by DICOMatic in separate ocasions,
it must have the same UID.
For example, the patient UID must be unique for each patient, but the same patient in 2 different images must have the same UID.
To achieve this, DICOMatic create the UID by assembling the following components: - root UID: By default, this is the TomoVision's UID "1.2.826.0.1.3680043.2.307". The value of the root UID can be changed in the command line or the DICOMatic.ini file.
- Code Format: a code representing the format of the original image (up to 2 digits)
- Code Patient: a code representing the original format, followed by 2 numbers derived from the Patient's name (up to 5 digits) and ID (up to 6 digits).
- Code Study: a number representing the study date (up to 5 digits) followed by a number derived from the Study number (up to 6 digits).
- Code Series: a number derived from the Series number (up to 3 digits).
- Code Image: a number derived from the acquisition, accession and temporal numbers (up to 3 digits) if present, followed by a number derived from the image number (up to 4 digits).
- Code Frame: the constant 1001
To create the different UID found in the DICOM file, the components are assemble thus:
For example, the patient UID must be unique for each patient, but the same patient in 2 different images must have the same UID.
To achieve this, DICOMatic create the UID by assembling the following components: - root UID: By default, this is the TomoVision's UID "1.2.826.0.1.3680043.2.307". The value of the root UID can be changed in the command line or the DICOMatic.ini file.
- Code Format: a code representing the format of the original image (up to 2 digits)
- Code Patient: a code representing the original format, followed by 2 numbers derived from the Patient's name (up to 5 digits) and ID (up to 6 digits).
- Code Study: a number representing the study date (up to 5 digits) followed by a number derived from the Study number (up to 6 digits).
- Code Series: a number derived from the Series number (up to 3 digits).
- Code Image: a number derived from the acquisition, accession and temporal numbers (up to 3 digits) if present, followed by a number derived from the image number (up to 4 digits).
- Code Frame: the constant 1001
To create the different UID found in the DICOM file, the components are assemble thus:
Study Instance UID (0020, 000D) = root UID "." Code Format "." Code Patient "." Code Study Series Instance UID (0020, 000E) = root UID "." Code Format "." Code Patient "." Code Study "." Code Series Media Storage SOP Instance UID (0002, 0003) and SOP Instance UID (0008, 0018) = root UID "." Code Format "." Code Patient "." Code Study "." Code Series "." Code Image Frame of Reference UID (0020, 0052) = root UID "." Code Format "." Code Patient "." Code Study "." Code frameNote: The maximum length that an image UID can have is 64 bytes. The scheme we use can take up to 38 characters without counting the root UID. The default root UID used by DICOMatic (TomoVision's UID) has 25 characters. If you want to replace this value by one of your own, be aware that it should not have more than 26 characters!
Usage - Reading Media Module (readOmatic)
The program does not see any of my drives. What can I do ?
+
Starting with Windows Vista, the SCSI operation are protected. The program need administartor priviledges to talk to the
SCSI devices. Right click on the readOmatic icon, under "Properties", in the "Compatibility" tab, select the
"Run this program as an administrator" option.
My drives are not recognised by the program. What can I do ?
+
The first thing to check is whether you are running Windows Vista or a later version (7 or 8).
Starting with Windows Vista, the SCSI operation are protected. The program need administrator privileges to talk to the
SCSI devices. Right click on the readOmatic icon, under "Properties", in the "Compatibility" tab, select the
"Run this program as an administrator" option.
If you have an older Windows, you may want to install the ASPI drivers from Adaptec to talk to the SCSI devices (starting with Vista, ASPI is no longer available, the SCSI devices can only be accessed through ASPI).
If you still do not see your devices, then it may be that you drive is not included in the "SCSI_List.dat" file. That file contains all the drives that readOmatic recognized. If it is not already in the file, you can add it using the configuration/SCSI_List interface. For more information on this process please refer to the readOmatic's manual.
If you have an older Windows, you may want to install the ASPI drivers from Adaptec to talk to the SCSI devices (starting with Vista, ASPI is no longer available, the SCSI devices can only be accessed through ASPI).
If you still do not see your devices, then it may be that you drive is not included in the "SCSI_List.dat" file. That file contains all the drives that readOmatic recognized. If it is not already in the file, you can add it using the configuration/SCSI_List interface. For more information on this process please refer to the readOmatic's manual.
I get a "Unknown format" message when I try to read my archive. What can I do ?
+
There are so many different archive format out there, it is to be expected that readOmatic can not recognize them all!
It could be that your disk or tape is in a completely new (to us) format, or maybe it is just a slight variation of a known format.
The best thing to do is to send us a sample of these media. If it is just a variation of a known format, it should be fairly simple for us to modify the program so that it can recognize your archives. If it is a format we do not know, then things become more tricky... We may still be able to add this format to our reader, but we will need some help from you! We will need sample media, along with all the information you have on the archives and their origin (what scanner produce them, how was it saved...). Of course, if you have the format description it would be a big help.
We do not charge anything for this, but we do expect that, if we manage to add this format to our program, you will buy a license (if you did not already have one). However, if you send us an original disk or tape, we will ask that you pay for the FedEx return fee. We can either bill you for the shipping, or you can provide us with a FedEx account we can use.
Since the archives usually contain patient information, you will want to sign and fax us a copy of our confidentiality agreement. We will counter sign it and fax it back to you. (See box)
If you want to send us a disk (MOD or WORM), you have 2 choices: - You can send us the original media by FedEx and we will ship it back to you within a week. When we receive the media, we ensure that it is "write protected", make a copy of it, and return the original. We only work from the copy to minimize the risk of anything happening to the original.
- You can make a copy of the original using our SCSI_Duplicate tool and send us the copy. (See box)
It could be that your disk or tape is in a completely new (to us) format, or maybe it is just a slight variation of a known format.
The best thing to do is to send us a sample of these media. If it is just a variation of a known format, it should be fairly simple for us to modify the program so that it can recognize your archives. If it is a format we do not know, then things become more tricky... We may still be able to add this format to our reader, but we will need some help from you! We will need sample media, along with all the information you have on the archives and their origin (what scanner produce them, how was it saved...). Of course, if you have the format description it would be a big help.
We do not charge anything for this, but we do expect that, if we manage to add this format to our program, you will buy a license (if you did not already have one). However, if you send us an original disk or tape, we will ask that you pay for the FedEx return fee. We can either bill you for the shipping, or you can provide us with a FedEx account we can use.
Since the archives usually contain patient information, you will want to sign and fax us a copy of our confidentiality agreement. We will counter sign it and fax it back to you. (See box)
If you want to send us a disk (MOD or WORM), you have 2 choices: - You can send us the original media by FedEx and we will ship it back to you within a week. When we receive the media, we ensure that it is "write protected", make a copy of it, and return the original. We only work from the copy to minimize the risk of anything happening to the original.
- You can make a copy of the original using our SCSI_Duplicate tool and send us the copy. (See box)
I get an "Incompatible Medium" message. What can I do ?
+
This is a hardware message. It is given directly by your drive, readOmatic is just the messenger here. There's a few
possible reasons why the drive give you this warning:
- You are attempting to read a Pioneer disk in a non-Pioneer drive (or vise-versa)
- You are attempting to read a WORM disk in a drive that can only read MOD disks (or vice-versa)
- You are attempting to read a disk having a higher data density than what your drive can read
- Your have a hardware problem with your drive
- You are attempting to read a Pioneer disk in a non-Pioneer drive (or vise-versa)
- You are attempting to read a WORM disk in a drive that can only read MOD disks (or vice-versa)
- You are attempting to read a disk having a higher data density than what your drive can read
- Your have a hardware problem with your drive
Can I use readOmatic from a batch or another application ?
+
You can not use it as a batch, but you can use the library included in the download to call readOmatic from
your application (see the included example).
What kind of SCSI card do I need ?
+
The scanner's archive media are either MOD disks, WORM disks or tapes. The drives needed to read these archives are
all SCSI devices, and they are all rather slow devices. So you do not need one of the fast and fancy SCSI card used
to access very high-speed hard drives. You can use any low performance cards designed for scanners (such as the Adaptec's 19160).
The next thing to watch for is the cable you will use to hook up your drive to the PC's card. Presently, for external devices, there's at least 4 different connectors used on these devices: DB-25, CENT50, HDB50, HDB68. You have to make sure your cables will have the proper connectors to link-up the components.
The next thing to watch for is the cable you will use to hook up your drive to the PC's card. Presently, for external devices, there's at least 4 different connectors used on these devices: DB-25, CENT50, HDB50, HDB68. You have to make sure your cables will have the proper connectors to link-up the components.
Can I use a laptop to read my archives ?
+
Yes you can. The only problem you may have is with the SCSI link between your laptop and the SCSI drives.
ReadOmatic does not work with USB to SCSI adapters. However, we have tested the application with a CardBus SCSI
adapter (Adaptec's SlimSCSI 1480) and it worked just fine.
Where can I find the SCSI drive to read my medium ?
+
There's a number of vendors that will provide new or refurbished SCSI drives to read your archives. At TomoVision,
we are buying our drives from Microtechnologies.
How can I read tapes that have blocks bigger than 64Kb ?
+
By default, the maximum block size accessible with the SCSI inetrface is 64Kb. Apparently, on Windows 7 and 8 that can not be changed!
However, on the older windows you can configure the SCSI card to see bigger blocks.
If you are using Adapec cards, you need to change a register value for this:
1. Run the Registry Editor.
2. For non-Ultra2 host adapters, open:
\HKEY_LOCAL_MACHINE\SYSTEM\CurrentControlSet\Services\aic78xx\Parameters\Device
For Ultra2 host adapters, open:
\HKEY_LOCAL_MACHINE\SYSTEM\CurrentControlSet\Services\aic78u2\Parameters\Device
3. Then, in Device, create a New DWORD and call it MaximumSGList
4. You can either simply set the Maximum to hex ff to allow any situation or set it as follows :
hex 11 (decimal 17) for 64kb block size
hex 21 (decimal 33) for 256kb block size
hex 41 (decimal 65) for 256kb block size
hex 81 (decimal 129) for 512kb block size
MaximumSGList = (Maximum Block Size)/4K +1
1. Run the Registry Editor.
2. For non-Ultra2 host adapters, open:
\HKEY_LOCAL_MACHINE\SYSTEM\CurrentControlSet\Services\aic78xx\Parameters\Device
For Ultra2 host adapters, open:
\HKEY_LOCAL_MACHINE\SYSTEM\CurrentControlSet\Services\aic78u2\Parameters\Device
3. Then, in Device, create a New DWORD and call it MaximumSGList
4. You can either simply set the Maximum to hex ff to allow any situation or set it as follows :
hex 11 (decimal 17) for 64kb block size
hex 21 (decimal 33) for 256kb block size
hex 41 (decimal 65) for 256kb block size
hex 81 (decimal 129) for 512kb block size
MaximumSGList = (Maximum Block Size)/4K +1
Usage - Automate Module (DICOM_Watch)
How can I use DICOM_Watch to read a CD?
+
Yes you can. However, since you can not write on a CD, the following arguments must be set in the DICOM_Watch.ini file:
; ====================================================== ; Working Directories ; ====================================================== ; --- "watched" directory name --- watch_dir= "E:" ; Place the CD root directory here ; --- converted images are sent to "done_dir" --- done_dir= "C:\DICOM\done\" ; --- file that can not be converted are sent to "failed_dir" --- ; Special case: if failed dir is ".", the file is not moved failed_dir= "." ; --- Keep original files flag (0/1 flag) --- ; if set, the original will be transfered to the "kept_dir" kept= 0 ; --- a copy (if keep: 1) of the files is sent to "kept_dir" --- ; Special case: if kept dir is ".", the file is not moved kept_dir= "."
How can I use DICOM_Watch to grab the images directly from the scanner's hard disk?
+
If the scanner is accessible by FTP then you can "pull" the images directly from it.
Scroll
to Top
to Top