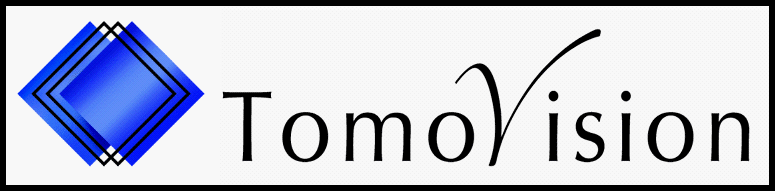Installing Python from Python.org
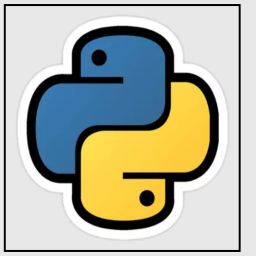 SliceOmatic was compiled with Python rev 3.9, so you need to install the same
version on your system.
SliceOmatic was compiled with Python rev 3.9, so you need to install the same
version on your system.The latest "Full" version of 3.9 available on Python.org is: 3.9.13. You can get it with this link: https://www.python.org/downloads/release/python-3913. Just scroll that page until you hit the "Files" section. You want "Windows installer (64-bit)" |
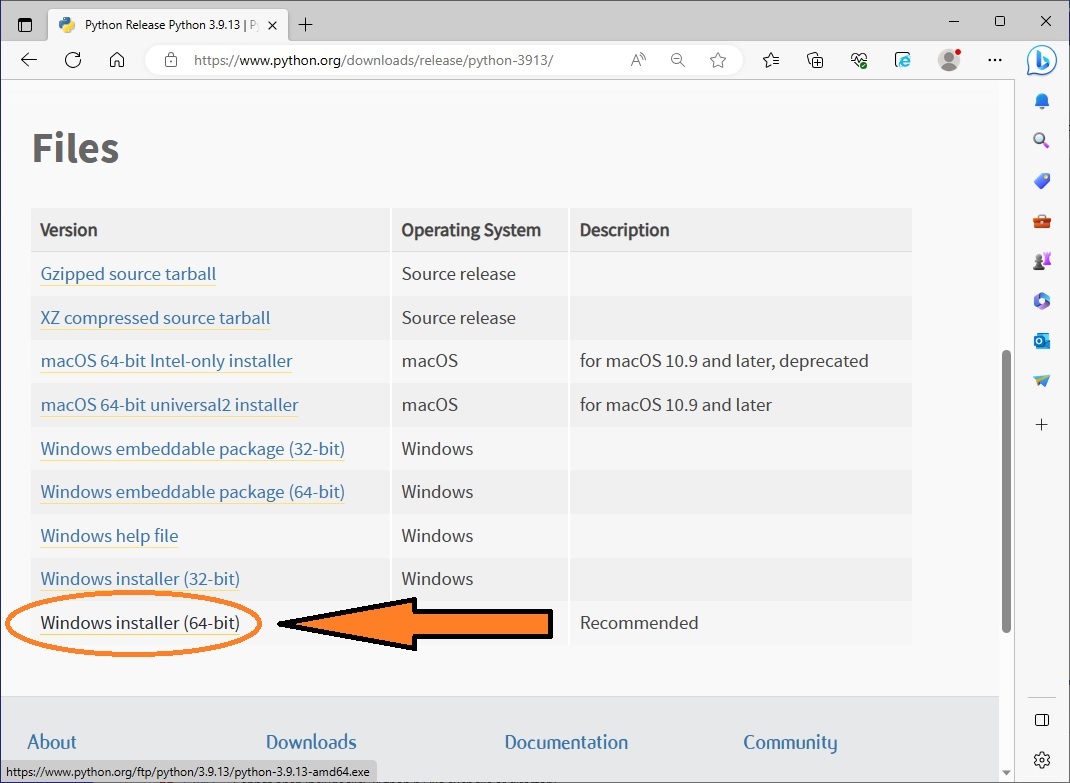
|
|
This will copy the installation program (python-3.9.13-amd64.exe) to your "Download" directory. Just run this program to start the installation. In the first installation page, I suggest you select: "Add Python 3.9 to PATH" and then click the "Customize installation". You can use the default installation if you want, but unless you intend to use the Python interpreter yourself, sliceOmatic does not need a lot of the proposed modules and we can skip their installation. Also, you do not absolutely need to have Python 3.9 added to the PATH, but it will simplify the other Python modules installation. If you do not select the PATH option, you will need to change the current directory in the command window when installing the additional modules. (We will explain how to do this a little further down). |
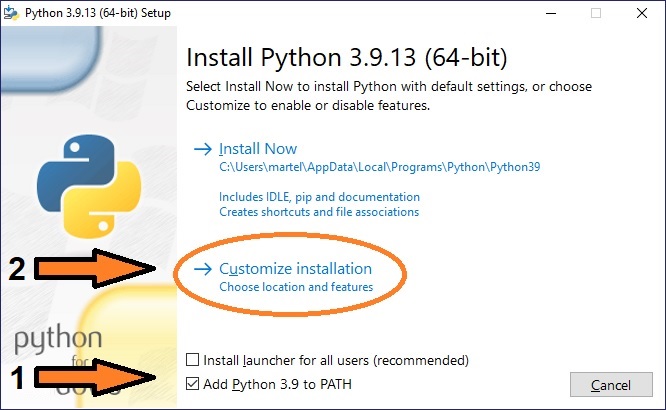
|
|
Having selected the "Customize installation", you are now presented with a second page of options. The only option we need is the "pip" one. You can un-select all the other ones if you want. |
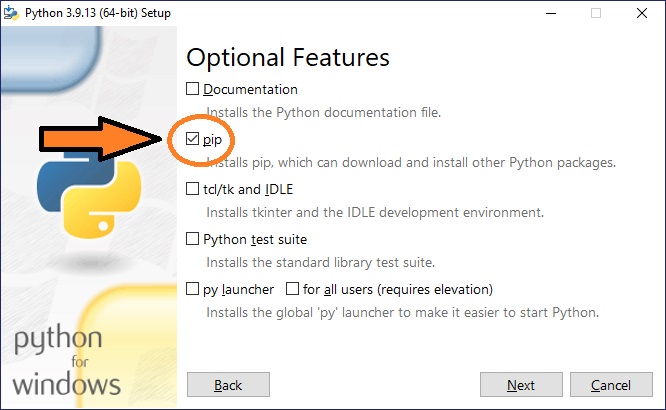
|
|
And finally, in the last page, the "Advance Options", I would suggest selecting the "Add Python to environment variables". The directory where Python is installed will be different if you select "Install for all users" or not. SliceOmatic will be able to find Python in either of these configurations as long as you do not manually change the proposed path. |
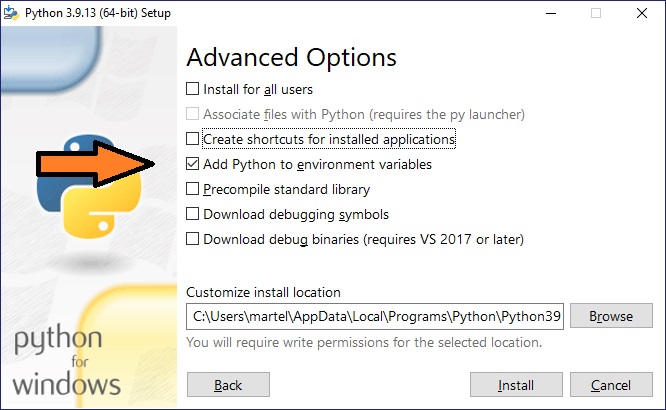
|
|
Note: ------------------------------------------------------------------------ You can change the installation location without problems as long as you checked the "Add Python 3.9 to PATH" option. If you change the location and did not set the "PATH" option, then you will need to let sliceOmatic know where you are hiding Python! This is done by creating a text file "Python_Path.txt" in sliceO's installation directory. That file contain just one line of text: The path you have selected. ------------------------------------------------------------------------ |
|
O.K. now that Python is installed, we will also need to install 3 additional modules: "NumPy", "TensorFlow" and "Keras". To install these we use the "pip" interface (Remember? it's the only option we ask for in the installation.) To access "pip", we need to open a "Command Prompt". You can do this by typing "cmd" in Windows search. The first application offered should be the command prompt. |
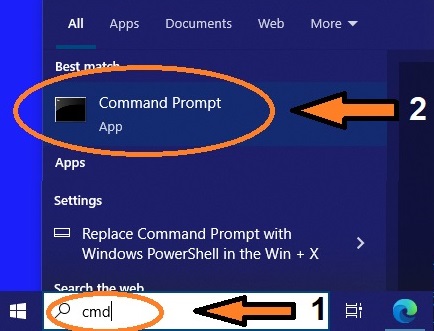
|
|
You can test your Python install by typing "python --version" in the command prompt and pressing the return key. The expected answer is: Python 3.9.13. |
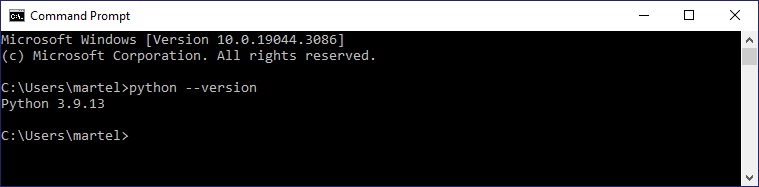
|
|
Note: ------------------------------------------------------------------------ If you get "'Python' is not recognized..." message instead, then it mean that the "PATH" option was not selected at installation. |
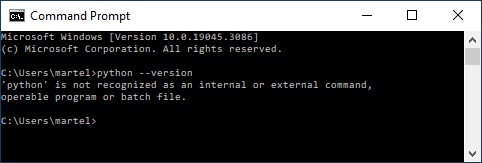
|
|
That's O.K. we can get back on our feet... You will have to use the "cd" command to change the current directory of the command prompt. Use "cd" to navigate to the Python installation directory. |
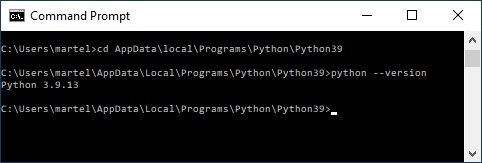
|
|
Pip will also not be recognized directly, you will have to use "python -m pip" instead of just "pip" to install the additional "modules. ------------------------------------------------------------------------ |