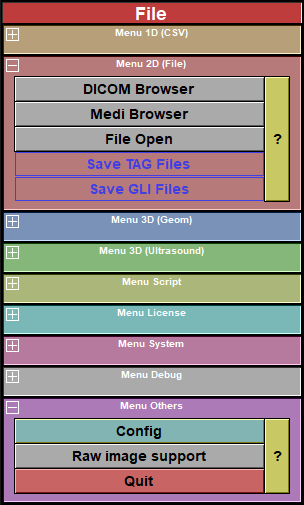This menu open or close files, to access license and system information, and to change the program's default configuration parameters.
The available options are grouped in up to 9 categories.
For different reasons, some of the menu options may not be available. Unavailable options will have their buttons in blue outline.
You can also collapse or expand the available groups using the "+" or "-" present near the group's name.
|
|
|
The available groups are:
|
|
|
The buttons of this category are used to load/save CSV (Comma Separated Values) files. These files can be viewed and manipulated with the different 1D modes in sliceOmatic.
|
|
|
The buttons of this category are used to manipulate image files. With these, you can input images in sliceOmatic, either with the “DICOM Browser” or “Medi Browser” interfaces or the “File Open” window. You can also save the results of the manipulation of the grey-level images with the “Save GLI Files” and of the segmentation with the “Save TAG Files” window.
|
|
|
|
The buttons of this category are used to manipulate polygonal surface files. You can read a surface file with the “Geometry Open” window and save the active surfaces with the “Geometry save as ...” window.
|
|
|
|
The buttons of this category are used in conjunction with the "Ultrasound" modes to save sculpt data, export 3D geometries and re-sliced datasets.
|
|
|
|
The buttons of this category are used to manipulate script files. The script files are used to read multiple images and do some basic manipulations on these. You can read a script file either with the “Script Browser” interface or the “Script Open” window. You can also create a script that will reopen all the files currently opened in sliceOmatic with the “Script Save as...” window.
|
|
|
|
The buttons of this category are used to visualize and manipulate the license file for the program.
|
|
|
|
The buttons of this category are used to visualize the different system components of your computer.
|
|
|
|
The buttons of this category are used to create and view trace files. These should be used if we ask you to create a trace file to help us in locating a problem.
|
|
|
|
The buttons of this category allow you to access the Raw_Header program in order to read images from unsupported format, the Configuration Menu to customize sliceOmatic’s interface, and finally to Quit the program. |