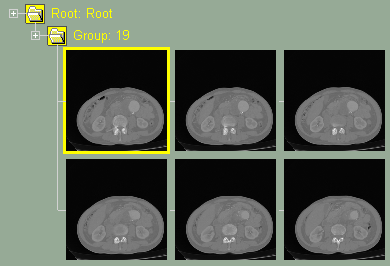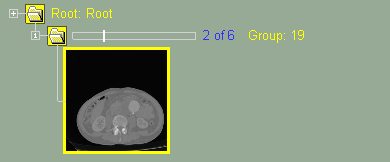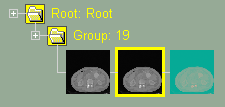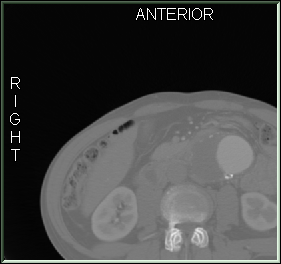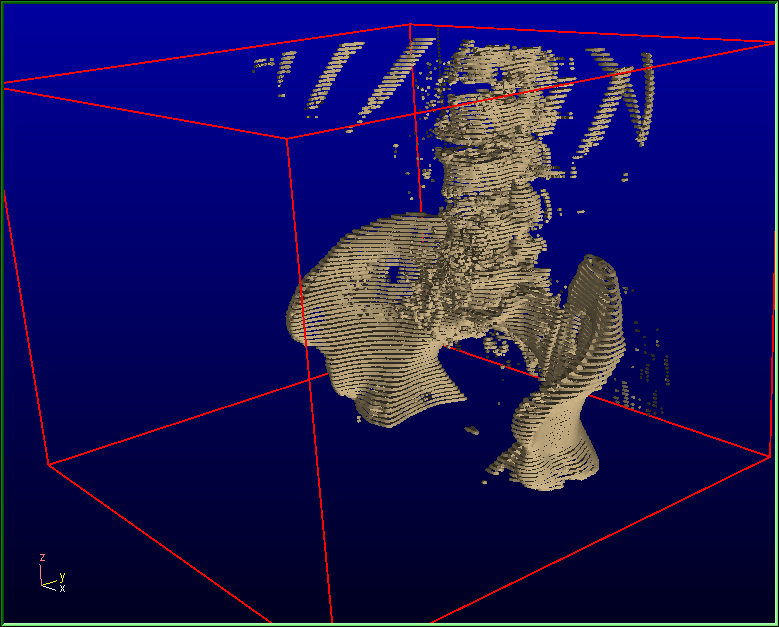A window is either 2D or 3D depending on the current mode that is associated with it. For example if you select "Edit" from the Mode menu, then the current window will be a 2D window and it will be associated with the Edit Mode. If you select "Contour Lines" from the Mode menu, then the current window will be a 3D window and it will be associated with the Contour Lines Mode.
Each window has its associated mode. If multiple windows are present in the display area, clicking on one window will make it the current window. The associated mode will automatically be presented in the control area, and the tools that are selected and are compatible with this Mode will be also be displayed.
2D Windows: Mode All and Mode One
The 2D windows can be used to display either all your frames (Mode All) at once or just one frame at a time (Mode One).
|
Mode All |
The database tree with all the frames is displayed. If all the frames cannot fit on the screen, you can use the vertical slider to pan through them.
The complete tree, anchored at the root node, is shown.. Each branch of the tree that has more than 1 child can be in one of 4 states:
|
|||||||||||||||||||||
|
|
Branches that have only 1 child can only be in "Expand" or "Collapse" states.
The state of a branch is changed by clicking on the symbol at the left hand side of the branch
|
|||||||||||||||||||||
|
|
|
|||||||||||||||||||||
|
|
|
|||||||||||||||||||||
|
|
|
|||||||||||||||||||||
|
Mode One |
Pressing the “Ctrl” key can also be used to drag the image with the mouse.
The displayed image is selected either with the Slice Selection Tool, from the keyboard shortcuts, or by clicking on the desired frame in Mode All and switching to Mode One.
|
In Mode One, only the current frame is selected. This means that most operations (for example, thresholding the images in the Threshold Mode) will only be done on the current frame.
Switching from Mode One to Mode All will also select all frames. This means that most operations will be done on all the frames.
|
|
|