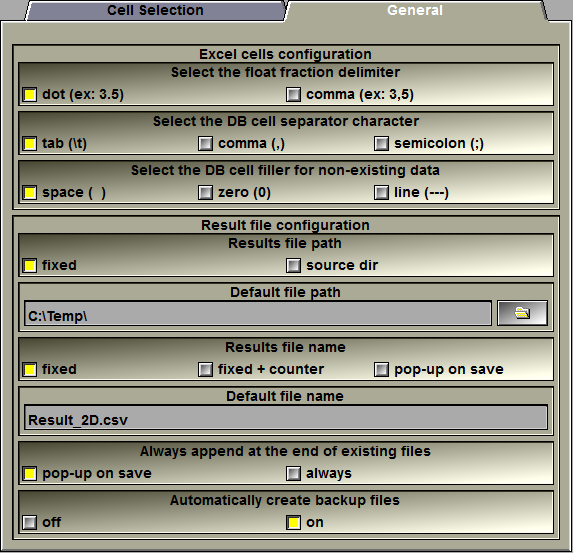This tool is used to create an Excel file containing the different measurement results from different modules. You can select the measurement you want to appear in the excel file and you can select the order of the cells.
When the file is first created, a 3 line header describing the cell's content will be created. After that, if data is appended to the file, the header will only be repeated is the selected cell list has been modified.
Note:
|
|
|
From the Graphic Interface
|
|
|
|
Config |
This button open the configuration menu for this tool.
|
|
Save 3D Results
|
Save the selected measurement to an Excel compatible (.csv) file. |
The Configuration menu:
|
|
|
|
Restore |
Restore the configuration values. First from the "Result_3D.scp" file in the user's directory if it exist, if not from the "Result_3D.scp" file in the installation's directory and if that one did not exist, then from the default values associated with each modules exporting results
|
|
Save & Exit
|
Save the configuration values to the "Result_3D.scp" file in the user's directory and exit the configuration menu. |
|
Cancel |
Exit the configuration menu without saving the values. |
The Configuration menu: Cell selection page
|
|
|
|
All available values |
You are presented with a list of all the available values that can be written to the Excel file.
|
|
Values saved
|
This is the list of the values that have been selected from the "All available values". these will be written to the Excel file in the order they are presented in the list (the top most item will be the first cell of each line in the file.
For each selected slices in sliceOmatic, one line of data will be written to the Excel file using these values.
|
|
Cell Order |
The arrow buttons can be used to change the order of the selected values in the list, and thus change the order of the cells in the excel file. The "X" button delete a value from the list. |
The Configuration menu: General page
|
|
|
|
|
Float Fraction |
You can specify whether you want the fractions in your floating point values to be delimited by a dot (".") (example:12.34) or a comma (",") (example: 12,34). By default it is the dot.
|
|
Cell Delimiter
|
You can specify the character you want to use to mark the end of a cell in your spreadsheet result files. By default it is the "tab" character.
|
|
Cell Filler |
You can specify what should be placed in cells that have no values. For example, in a result file for multiple frames, if a TAG is not present in all the frames, then in some cells we will not have surfaces and volumes for it.
|
|
|
File path |
The result file's path can be either a fixed string (defined in the next field), or the path extracted from the last file read in the program.
|
|
|
Default file path |
If you use a fixed path, you can select it here.
|
|
|
File name |
The file name of the result file can be either a fixed string, a fixed string with a counter append to it, or a file selected from a pop-up file selection menu.
|
|
|
Default file name |
The string use for the file name. In the pop-up option, this will be the starting file name.
|
|
|
Always append |
If the result file already exist, you have a choice of having a pop-up menu asking for your decision (overwrite/append or cancel), or having the program always append at the end of the file.
Note
|
|
|
Auto backup |
If this flag is set to "on", the program will automatically create a backup file each time it overwrite or append to an existing result file. The backup are create in the same directory as the original but with the string "(backup).xxx" append to the name, where xxx is a counter going from 001 to 999. |
From the Display Area
There is no Display Area interaction specific to this tool.
From the Keyboard
There is no keyboard interface specific to this tool.
From the Command Line
Text commands defined in this tool:
Result: 3D Flag (backup | append | path | file) (0 | 1 [|2])
Set the one of the configuration flags:
backup: (0=do not, or 1=always) automatically create a backup file when appending or overwriting an exiting file.
append: 0=when writing to an existing file, ask the user if he wants to overwrite or append at the end of the file.
1=always append at the end of the file.
path: 0=use a fixed path.
1=use the same path as the last opened file.
file: 0=use a fixed file name.
1=use a fix file name and append a counter number at its end.
2=open a file selection menu.
Result: 3D Path path_name
Path name used for the fixed path option
Result: 3D File file_name
file name used either as fixed name or as starting option.
Result: 3D Clear
Clear the list of selected cells.
Result: 3D Add level_1 [level_2 [level_3] ]
Add a cell to the list of selected cells.