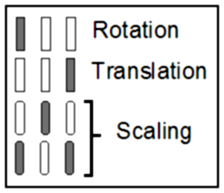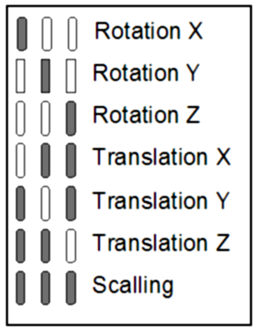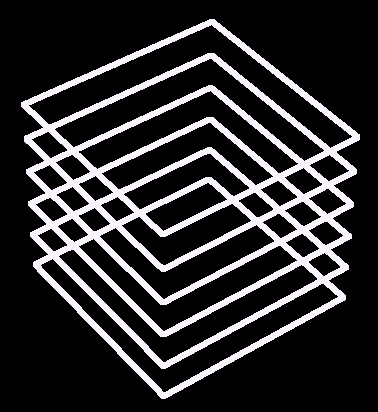|
|
|
|
Voxel per Gb |
The program will attempt to keep the size of the 3D model small enough to fit in the GPU memory of your graphic card. It does that by capping the number of voxel it allow in your model. This cap is function of the amount of GPU memory. If you get a memory problem while using the software you can decrease this cap here. Inversely, if you think your model are to degraded, you can attempt to increase it.
|
|
Mouse Motion |
In the 3D window, the mouse can be used to perform rotation, translation and scaling of the objects. Baby SliceO gives you a choice of 3 interaction modes:
|
|
|
|
|
|
By default the “Trackball” interface is selected.
|
|
3D Overlays |
Even though these items are not exactly overlays, they are added on the 3D image and can be turned On or Off. You can also control these items with the “F9" and “F10" keys. By default the “Axis” and “Bounding Box” graphics are enabled.
Reslice Box: The contour of the reslice volume is displayed..
|
|
|
|
|
|
|
|
Center Geom |
By default, the location of the 3D model is derived from the original voxels positions in 3D space. With this option, you can have the 3D model centred around 0.
|
|
Share TAG |
If you have a multi-frame file, you can share the TAG mask among these frames. In other words, the voxels you mask out in one frame will also be masked out in the other frames.
|